In this post, I demonstrate how to take a Web App and display an HTML report with input filters using Google Sheets. Also included in this video is the use of the QUERY formula for Google Sheets.
How-to Video:
Video Notes:
- Legacy Apps Script Editor Used in Video.
- Apps Script (Script Editor) is now located under the tab ‘Extensions’ instead of ‘Tools’ on Google Sheets.
Code in Video:
function doGet(e) {
return HtmlService.createHtmlOutputFromFile('WebApp');
}
function getResultsSQL(type, color, height1, height2){
var url = ''; //Paste URL of GOOGLE SHEET
var ss= SpreadsheetApp.openByUrl(url);
var webAppSheet2 = ss.getSheetByName("Sheet2");
var webAppSheet1 = ss.getSheetByName("Sheet1");
var sqlStatement = 'select A, B, C where 1 = 1 ';
if(type != '')
{
sqlStatement += " and A = '"+type+"' ";
}
if(color != '')
{
sqlStatement += " and B = '"+color+"' ";
}
if(height1 != '')
{
if(height2 == '')
{
height2 = height1;
}
sqlStatement += " and C >= "+height1+" and C <= "+height2+" ";
}
var getLastRow = webAppSheet1.getLastRow();
var tableRange = 'Sheet1!A1:C'+getLastRow;
var query = '=QUERY('+tableRange+',\"'+sqlStatement+'\")';
var setResults = webAppSheet2.getRange(1, 1).setFormula(query);
var getResults = webAppSheet2.getDataRange().getValues();
return getResults;
}<!DOCTYPE html>
<html>
<head>
<base target="_top">
<script>
function GetReport()
{
var type = document.getElementById("type").value;
var color = document.getElementById("color").value;
var height1 = document.getElementById("height1").value;
var height2 = document.getElementById("height2").value;
google.script.run.withSuccessHandler(function(ar)
{
console.log(ar);
var displayTable = '';
displayTable = '<table border="1" cellpadding="5px" >';
ar.forEach(function(item, index)
{
if(index == 0)
{
displayTable += "<tr>";
displayTable += "<th>"+item[0]+"</th>";
displayTable += "<th>"+item[1]+"</th>";
displayTable += "<th>"+item[2]+"</th>";
displayTable += "</tr>";
}
else
{
displayTable += "<tr>";
displayTable += "<td>"+item[0]+"</td>";
displayTable += "<td>"+item[1]+"</td>";
displayTable += "<td>"+item[2]+"</td>";
displayTable += "</tr>";
}
});
displayTable += '</table>';
document.getElementById("dispalyTableHere").innerHTML = displayTable;
}).getResultsSQL(type, color, height1, height2);
}
</script>
</head>
<body>
Type:<input type="text" id="type" />
Color:<input type="text" id="color" />
Height:<input type="text" id="height1" size="5" />-<input type="text" id="height2" size="5" />
<input type="button" value="Submit" onclick="GetReport()" /><br><br>
<div id="dispalyTableHere" ></div>
</body>
</html>Related Posts
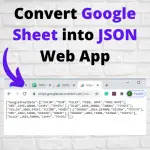 Convert Google Sheet into JSON Web App - In this post, I demonstrate how to convert a Google Sheet into a JSON Web App. The JSON Web App can be used as a web service to bring data into a website.
Convert Google Sheet into JSON Web App - In this post, I demonstrate how to convert a Google Sheet into a JSON Web App. The JSON Web App can be used as a web service to bring data into a website.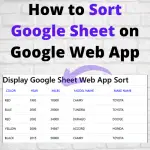 How to Sort Google Sheet on Google Web App - In this post, I demonstrate how to Sort a Google Sheet on a Google Web Application. It is set up for each Column to be Sorted in Ascending Order.
How to Sort Google Sheet on Google Web App - In this post, I demonstrate how to Sort a Google Sheet on a Google Web Application. It is set up for each Column to be Sorted in Ascending Order.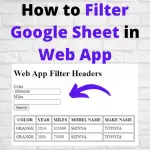 How to Filter Google Sheet in Google Web App - In this post, I demonstrate how to Filter a Google Sheet in a Google Web Application using HTML and Google Apps Script.
How to Filter Google Sheet in Google Web App - In this post, I demonstrate how to Filter a Google Sheet in a Google Web Application using HTML and Google Apps Script. How to Display Google Sheet in Web App - In this post, I demonstrate how to display a Google Sheet Table in a Web App using Google Apps Script.
How to Display Google Sheet in Web App - In this post, I demonstrate how to display a Google Sheet Table in a Web App using Google Apps Script.